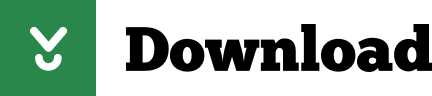
- Access ftp via browser how to#
- Access ftp via browser install#
- Access ftp via browser password#
- Access ftp via browser windows#
Please like and share this guide to help others.
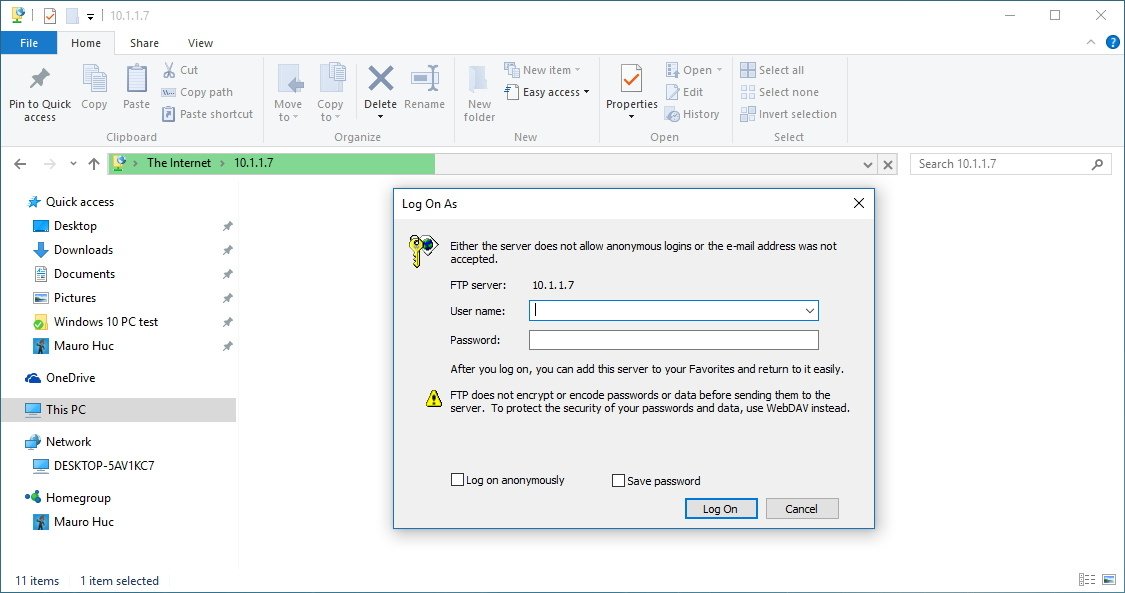
Scroll down to Use Passive FTP (for Firewall and DSL modem compatibility) and make sure it is checked.Click OK to save these settings. Select the Advanced tab at the top and scroll down to Enable FTP folder view (outside of Internet Explorer) and make sure it is c hecked. That's it! Let me know if this guide has helped you by leaving your comment about your experience. Open Control Panel via your start menu and double click on Internet Options.
Access ftp via browser how to#
Access ftp via browser windows#
After entering your credentials, the new FTP network location will appear (as a shortcut) in Windows Explorer. Finally you will be asked to type your credentials.Ĩ. Leave the default name (or type a different one) for the new connection and press Next.ħ. Uncheck the Log on anonymously checkbox and then type your FTP User name.
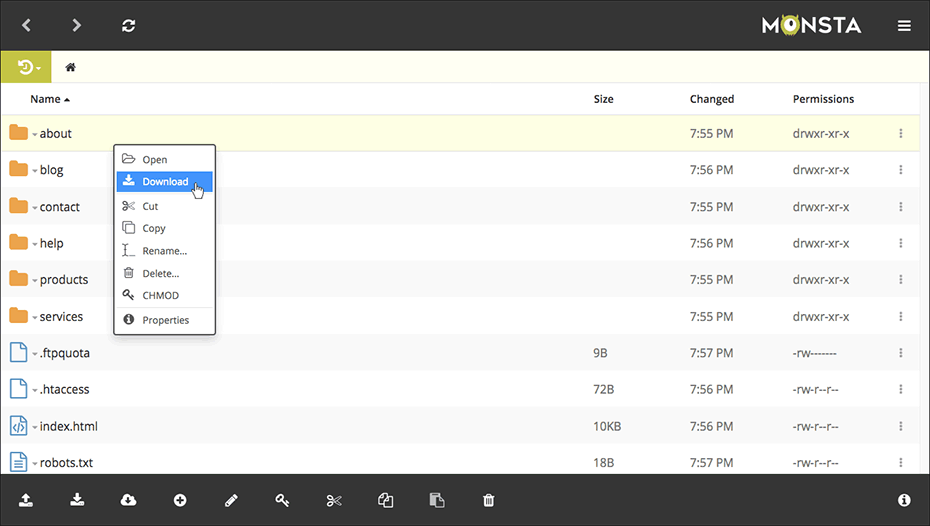
Click Next twice and at the following screen type the IP Address and the port number of your FTP Server. Right click on a blank area and choose Add network location.ģ. How to Add a Shortcut to an FTP Share in Windows Explorer:Ģ. * Note: If you want to assign a drive letter to the FTP shared folder and make your life easier, then read this article: How to Assign/Map an FTP Share to a drive letter. In that case, it is better to use the Add a Network Location wizard, which is offered by Windows, to add a shortcut to the FTP Shared folder in Windows Explorer (file Explorer). The above method is useful if you access the FTP contents rarely, but for everyday usage it is unhandy, because you have to apply the same steps, every time you want to access the FTP server. After that you 'll be able to work with the FTP contents as if it was stored locally on your computer.Īfter completing your work, then close the Explorer window to disconnect from the FTP Server. When asked, type your credentials (FTP Login name and Password) to connect to the FTP Server. To access the shared contents on an FTP Server via Windows Explorer (file explorer), type in the Address bar ftp:// followed by the hostname (or the URL or the IP address) of the FTP Server.Įxample: If the FTP Server's IP Address is: "192.168.1.200 " and the FTP port number is the "54557" then type: How to connect/access FTP by using Windows Explorer.īefore connecting to an FTP server you must know it's hostname (URL or IP address) and of course the required login credentials (if any) to access the shared FTP contents. In this tutorial you 'll learn how you can access an FTP Server via Windows Explorer. In the case that you want to map an FTP Share to a drive letter and make the FTP mapping permanent, then read this guide: How to Assign/Map an FTP Share to a drive letter. Once you successfully login you will see a listing of the files in your website on our server.
Access ftp via browser password#
When prompted, enter the password for the account. Keep in mind that, the "Add Network Location" creates only a shortcut to FTP in Windows Explorer and doesn't map assign a drive letter to FTP. Open your web browser and enter ftp: // in the address bar.
Access ftp via browser install#
The 'Add Network Location' wizard, helps you to add a shortcut to FTP Shares in Windows Explorer, without having to install a third party FTP Client program to access and manage the FTP Server's Shared files. After running the wizard, you 'll be able to easily manage (copy, move, delete, create, rename, etc.) all the contents hosted on the FTP server from Windows Explorer.

– In my case, I am on the local server, therefore, I will be connecting as offer an easy way to connect to an FTP Server and its FTP Shared folders, by using the Add Network Location wizard. – If you haven’t changed the default port, you can connect effortlessly by using the IP address or server name as follow: “”. In this case, the connection would be “”. – If you have changed your default port from 21, then ensure to add the port when connecting to the FTP server. Our assumption is that they consider such downloads security risks. Part 1 – Access FTP Server from your browser (Internet Explorer, Chrome, and Firefox): Open your Internet Explorer, chrome, or Firefox as shown below and in the address bar, type your FTP Server’s Hostname (or IP Address) and the FTP port number only if you have changed the default port (21) for FTP connections and press Enter. Enabling FTP Transfer in Your Browser Starting in late 2020, web browser developers began disabling FTP (File Transfer Protocol) file downloads by default. For more information, please refer to the guide: Warning: FTP over TLS is not enabled, users cannot securely log in: You appear to be behind a NAT Router, please configure the passive mode settings and forward a range of ports in your router. Please do not fright as this is only showing you the needed information to configure your FileZilla server.

Having installed the FileZilla, you may see the warning meesage.
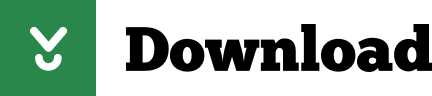

 0 kommentar(er)
0 kommentar(er)
